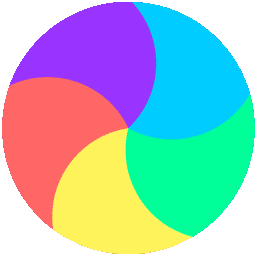
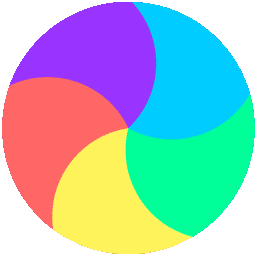
Saving to in the Downloads folder.
Please note that your computer may append a number to the file name if you save your work multiple times.
Welcome to Pro-Bot Online from Terrapin!
Use the Pro-Bot Emulator to program a virtual Pro-Bot just like the Pro-Bot robot!
Click here for full information on all the features of both the actual and virtual Pro-Bot.
Choose a mat from the drop-down menu.
Press the arrow keys to use Bee-Bot mode.
Or enter numbers after the arrow keys to tell Pro-Bot how many steps to move or how many degrees to turn.
Press ‘Clear’ to erase instructions.
Press ‘GO’ to start (and also stop) Pro-Bot.
Click ‘Home’ to move Pro-Bot back to where it started.
Press ‘Down’ to draw. Press ‘Clean’ to erase the drawing.
Click the black box to choose a color to draw with.
Press ‘Hide’ to hide Pro-Bot so you can see your design.
Press ‘Show’ to make Pro-Bot reappear.
Try this! Rpt4[fd30 rt90] What did Pro-Bot draw?
Go to ‘Menu’ then ‘Sensors’ to see the current state of the Touch, Light and Sound sensors.
Sensors trigger the execution of their associated procedures, but only when Pro-Bot is running a program (use Ps499 to make Pro-Bot wait for a sensor).
Edit these procedures to make Pro-Bot run your instructions when the front or back bumper is pressed, light conditions change, or if a clap or shout is detected. Please note that the sensor trigger buttons below are only visible if the sensor is activated.
Front! => 33 Front
Rear! => 34 Rear
Dark! => 35 Dark
Light! => 36 Light
Clap! => 37 Sound
Press ‘Save’ to save procedures you have written. They are saved to your Downloads folder.
Press ‘Load’ to get your work back.
Press ‘Menu’ to write or edit procedures and clear (erase).
Press and hold ‘Menu’ for 1 1/2 seconds to select additional commands.
Sound 1 – plays the “switch on” sound
Sound 2 – plays the “button click” sound
Sound 3 – plays the “car horn” sound
Sound 4 – plays the “data transfer” sound
Sound 5 – plays the “transfer complete” sound
Sound 6 – plays the “error” sound
Sound 7 – plays the “go to standby” sound
The “Pen Up” and “Pen Down” commands in the special menu do not work with the physical Pro-Bot.
Have fun!
Like the Pro-Bot emulator? Using the actual Pro-Bot can be even more exciting and fun!
Click Down to lower the pen and draw with Pro-Bot on the Dry Erase Mat.
Like the Pro-Bot emulator? Using the actual Pro-Bot can be even more exciting and fun!
The Baseball Mat is a fun way to use Pro-Bot’s ability to turn 45 degrees or any other angle.
Students can also use the Rpt command to send Pro-Bot around all the bases with one command!
Click to view Baseball Mat details and lesson ideas.
The Route Mat is offers many challenges as students program Pro-Bot to navigate its many paths.
Program Pro-Bot to travel around a square or rectangle, traverse a circle or triangle, or take the route of your choice. The many possible routes and multiple angles challenge students to develop their skills as they send Pro-Bot on its way.
Click to view Route Mat details and lesson ideas.
Pro-Bot Lessons gives teachers all the information they need to guide students as they learn to use Pro-Bot, with many online activities (12 using the Route Mat), “how-to” sheets, video tutorials, and much more.